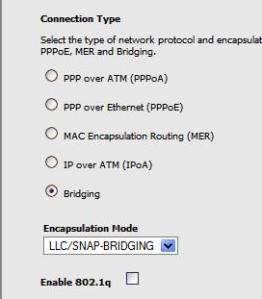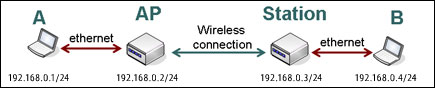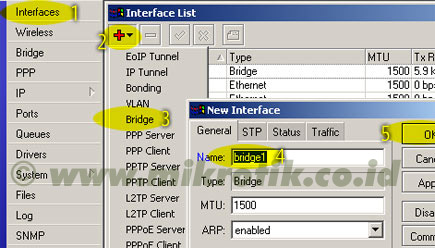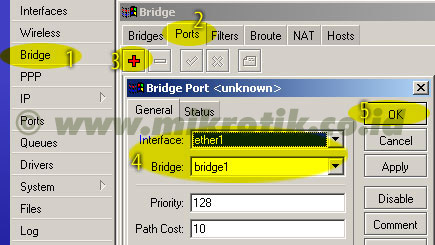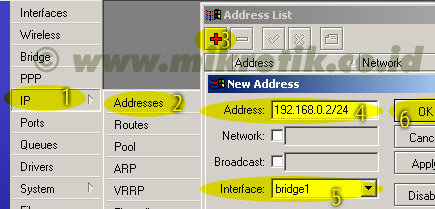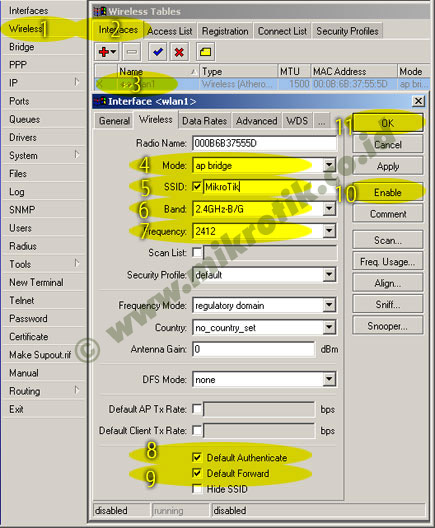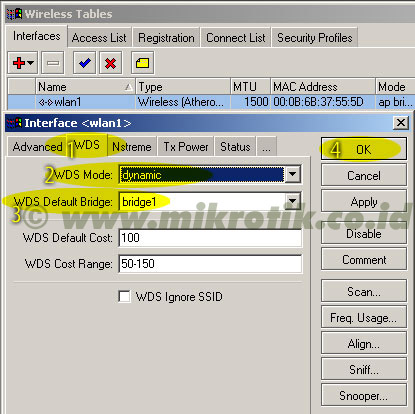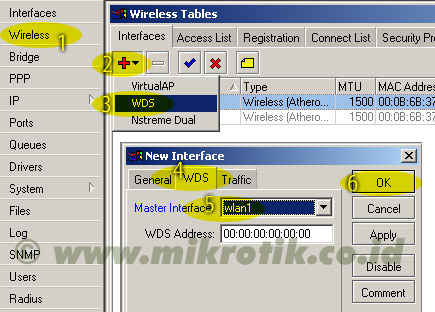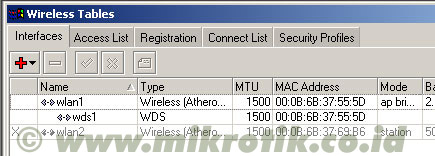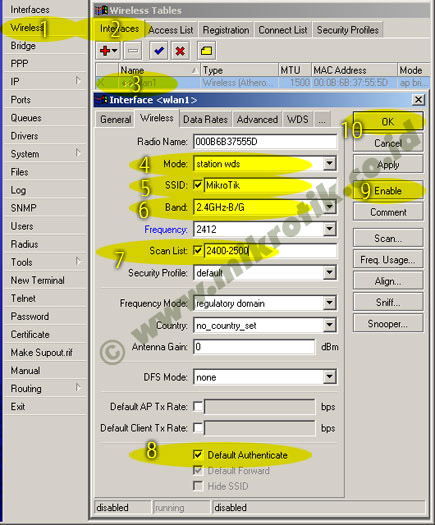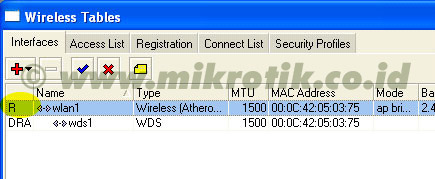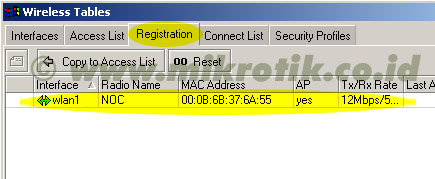Kali ini kita akan langsung fokus terutama pada kabel CAT5 karena tipe kabel ini paling populer saat ini. Di bagian bawah Anda juga akan mendapatkan informasi mengenai kabel klasik yang digunakan untuk kabel telepon (CAT1) juga.
Bagi yang pengen belajarjaringan, sangat penting bagi Anda untuk tahu bagaimana sebenarnya cara tepat untuk membuat koneksi kabel UTP karena inilah bagian dasar jaringan yang akan membantu anda menghindari frustrasi berjam-jam dan pemecahan masalah jika memulai dengan benar. Di sisi lain, jika Anda dihadapkan pada jaringan dengan kabel yang buruk, maka Anda akan dapat menemukan masalah dan memperbaikinya sehingga lebih efisien.
Mengetahui setting kabel UTP
Mari kita lihat bagaimana UTP kabel dibuat.
Ada 2 skema kabel populer yang kebanyakan digunakan saat ini, yakni: T-568A dan T-568B. Satu hal yang membedakan kedua skema ini adalah kode warna pasangan 2 dan 3 akan diposisikan silang. Keduanya bekerja dengan baik, selama Anda tidak mencampuradukkan aturan masing-masing.
Ujung kabel UTP dibuat dengan memasangkan konektor dengan bantuan tang UTP dan atau Crimping Tool.
Konektor/steker UTP seringkali disebut sebagai “RJ-45″, tetapi sebenarnya istilah tersebut ditujukan untuk konektor 8 pin yang dipasangi pinout USOC untuk telepon. Konektor pada ujung kabel disebut sebagai “plug” dan tempat stopkontak/tempat menancapkan plut disebut sebagai “jack.”
 Seperti yang telah disebutkan sebelumnya, UTP memiliki 4 pasang kabel yang dibuat saling melilit. sekarang mari kita lihat pasangan kabel terbut untuk melihat kode warna yang mereka miliki:
Seperti yang telah disebutkan sebelumnya, UTP memiliki 4 pasang kabel yang dibuat saling melilit. sekarang mari kita lihat pasangan kabel terbut untuk melihat kode warna yang mereka miliki:
Seperti yang dapat Anda lihat pada gambar di sebelah kiri, 4 pasangan yang berlabel.
Pasangan 2 dan 3 biasa digunakan untuk jaringan 10/100Mbit, sedangkan pasangan 1 dan 4 are tidak dipakai. Dalam Gigabit Ethernet, keempat pasangan ini digunakan.
Ethernet umumnya menggunakan jalur 8-kabel konduktor dengan plug dan jack 8-pin. Konektor standar disebut “RJ-45″ mirip seperti konektor RJ-11 standar telepon, cuma agak sedikit lebih lebar karena memuat pin yang lebih banyak.
Catatan: Perlu diketahui bahwa skema pengkabelan yang akan kita bicarakan di sini adalah tentang kabel straight. Setting Kabel Cross dibahas di halaman yang berbeda. Temukan ulasan tersebut di sini. Temukan juga panduan perkembangan kabel UTP di sini
Kedelapan-kabel konduktor data berisi 4 pasang kawat. Setiap pasang terdiri dari satu kabel dengan warna penuh dan satu kabel strip putih dari corak warna yang sama. kedua kabel dililitkan bersama. Untuk menjaga ketahanan Ethernet, Anda tidak perlu mengupas lebih dari yang dibutuhkan (cukup sekitar 1 cm).
Pasangan yang ditujukan untuk Ethernet 10 dan 100 Mbit adalah Orange dan Hijau. Dua pasangan yang lain, Coklat dan Biru, dapat digunakan untuk jaringan Ethernet kedua atau untuk sambungan telepon. Ada dua standar kabel UTP, yang pertama disebut “T568A” (juga disebut “EIA”) dan “T568B” (juga disebut “AT & T” dan “258A”). Keduanya hanya berbeda dalam urutan kode warna- yakni, penempatan warna apa di pin yang mana, bukan pada sinyal listrik apa pada warna apa.
T-568A dianggap menjadi standar instalasi yang baru, sedangkan T-568B merupakan alternatif yang juga banyak digunakan. Sekedar informasi, perlu diketahui bahwa perlatan yang siap digunakan pada umunya disetting untuk tipe T568B. T568B juga merupakan standar AT&T. Bahkan, menurut saya sangat sedikit orang yang menggunakan kawat T568A pada jaringan mereka. Informasi ini penting agar sistem pengkabelan tidak tercampur, karena Anda dan peralatan Anda bisa dibuat bingung karenanya 
Penempatan pin untuk skema T568B
Perlu diketahui bahwa nomor pin ganjil selalu berwarna strip putih diikuti warna utama (1,3,5,7). Kabel yang dihubungkan ke Konektor RJ-45 dapat Anda lihat pada gambar di bawah ini:

Kode Warna untuk T568B
Warna Pin - nama pasangan
1 putih-orange (pasangan 2) TxData +
2 orange (pasangan 2) …….. TxData –
3 putih-hijau (Pasangan 3) .. RecvData +
4 biru (pasangan 1)
5 putih-biru (pasangan 1)
6 hijau (Pasangan 3) ……….. RecvData -
7 putih-coklat (pasangan 4)
8 coklat (pasangan 4)
Jack yang ditempelkan pada tembok mungkin disambungkan dalam urutan yang berbeda karena kabel seringkali dibuat cross-over dalam jack itu sendiri. Jack yang baik biasanya dilengkapi dengan diagram pengkabelan atau setidaknya urutan nomor pin. Perhatikan bahwa pasangan biru berada di tengah-tengah pin; pasangan ini menjelaskan posisi pasangan merah/hijau pasangan yang dapat digunakan untuk saluran telepon biasa dengan konektor RJ-11.
(hijau=putih-biru;merah=biru)
Penempatan pin untuk skema T568A
Spesifikasi T568A membalik posisi kabel berwarna orange dan hijau sehingga pasangan 1 dan 2 berada di 4 pin tengah. (Perlu diketahui bahwa dalam konektor RJ-11 di atas, pasangan 1 dan 2 berada di 4 pin tengah) T568A berjalan:

Kode Warna untukT568A
Warna Pin - nama pasangan
1 putih-hijau (Pasangan 3) .. RecvData +
2 hijau (Pasangan 3) ………. RecvData -
3 putih-orange (pasangan 2) TxData +
4 biru (pasangan 1)
5 putih-biru (pasangan 1)
6 jeruk (pasangan 2) ……… TxData –
7 putih-coklat (pasangan 4)
8 coklat (pasangan 4)
Diagram di bawah ini menunjukkan perbandingan antara 568A dan 568B:

Kapan dan dimana tipe kabel ini digunakan?
Penggunaan kabel straight yang paling umum adalah sambungan antara PC dan hub/switch. Dalam hal ini PC terhubung langsung ke hub/switch yang otomatis membuat cross-over secara internal dengan menggunakan sirkuit khusus. Dalam kasus penggunaan kabel CAT1, yang biasa digunakan pada saluran telepon, hanya 2 kawat yang digunakan. Koneksi tipe ini tidak memerlukan cross-over khusus karena telepon terhubung langsung ke soket telepon.

Gambar di atas menunjukkan kepada kita standar CAT5 straight yang biasa digunakan untuk menghubungkan PC ke HUB. Anda mungkin sedikit bingung karena Anda mungkin beranggapan data TX + dari satu sisi untuk tersambung ke TX + di sisi lainnya, namun bukan begitu cara kerjanya.
Bila Anda menghubungkan PC ke HUB, HUB yang akan secara otomatis menyilang kabel Anda dengan sirkuit internal, alhasil Pin 1 dari PC (TX +) dihubungkan ke Pin 1 HUB (yang terhubung ke RX +). Hal ini juga berlaku pada pin yang lain.
Jika tidak HUB tidak menyilang posisi pin melalui sirkuit internal (hal ini terjadi jika Anda menggunakan Uplink port pada hub) maka Pin 1 dari PC (TX +) akan terhubung ke Pin 1 HUB (dalam hal ini TX +). Jadi Anda cermati bahwa tidak peduli apapun yang kita lakukan pada port HUB (uplink atau normal), sinyal ditetapkan pada 8 pin pada PC, akan selalu tetap sama, maka setting pin di HUB yang akan berubah sesuai dengan posisi normal atau uplink.